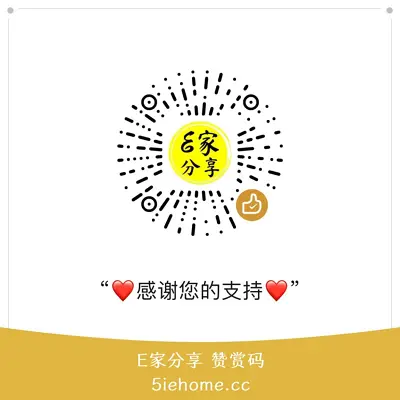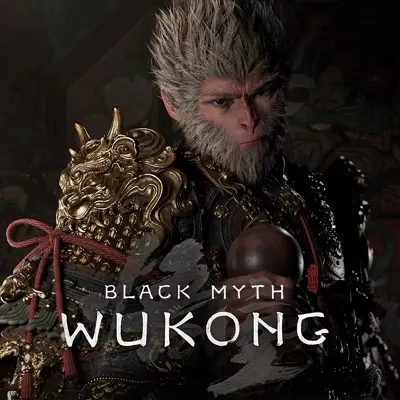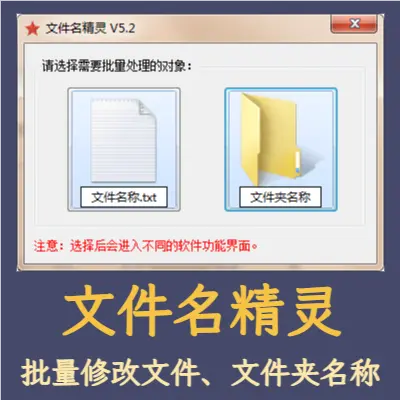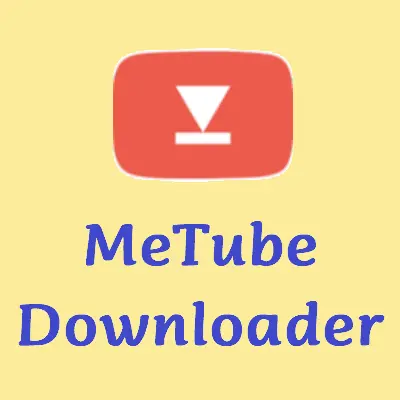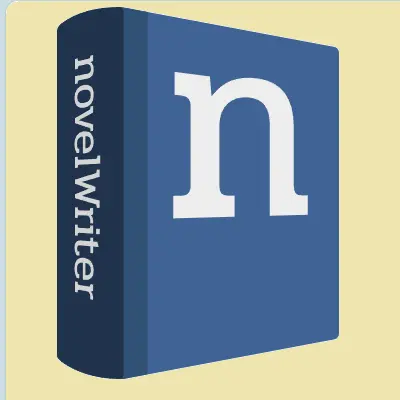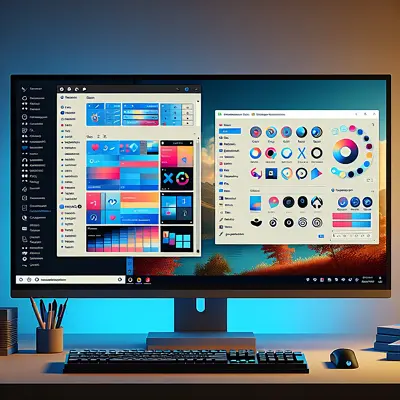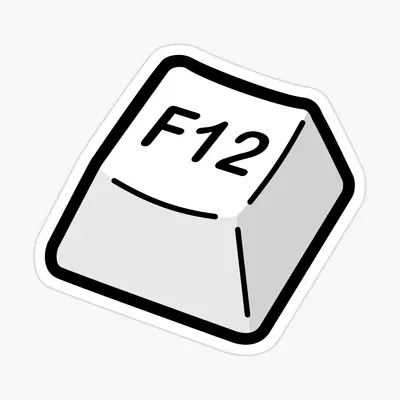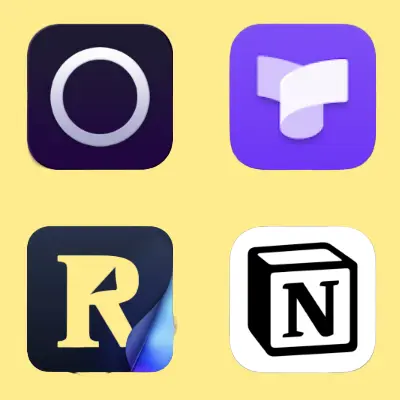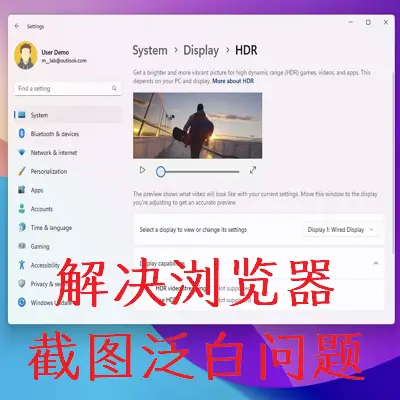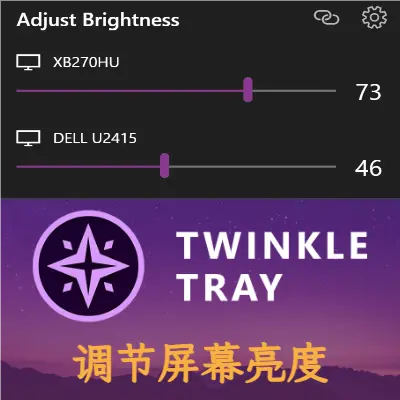
本文作者:爱拼安小匠
转载地址:https://sspai.com/post/88863
调节屏幕亮度,是笔记本电脑用户的刚需,在白天和黑夜、室内和室外,以不同的亮度适应不同的环境。
而像我这样的台式机用户,也会有调节亮度的刚需。显示器默认亮度很刺眼,我想把显示器调暗;夜间工作时我也想让屏幕暗一些,天亮了再调回去。
对于笔记本用户来说,一切很简单:只需按下指定的快捷键即可,这一特性在多个主流系统中都能得到支持。然而使用Windows台式机的我,就没那么幸运了:操作系统并没有为台式机显示器亮度提供任何原生调节功能,只能“退而求其次”,去折腾显示器的OSD菜单。
幸运的是,亮度调节软件 Twinkle Tray 的诞生,补齐了这一短板,从此再也不用忍受24小时始终刺眼的亮度,使台式机用户享受到分外便捷的亮度调节体验。

Twinkle Tray 简介
Twinkle Tray 是由 Alexander "Xander" Frangos 开发的一款屏幕亮度调节工具,适用于 Windows。
它原本是为使用多显示器的用户而打造,因为 Windows 不支持调整外接显示器的亮度,且 Windows 10 和 11也缺乏管理多显示器亮度的功能。Twinkle Tray 的诞生,直击这两处痛点。另一方面,对于我这样的单显示器台式机用户,Twinkle Tray 同样适用。即使计算机只安装一台显示器,Twinkle Tray 也不会懈怠,依然提供完备的亮度调整功能。
Twinkle Tray 基于 DDC/CI(显示数据通道命令接口,Display Data Channel Command Interface)来调节显示器。基于此,软件可直接控制显示器的亮度、对比度、电源开关,不需要再去摆弄显示器上的 OSD 按键。大部分的主流显示器都支持这一特性,通常不用担心兼容性问题。
安装
使用 Windows 自带的 Microsoft Store,搜索“Twinkle Tray”,即可安装。这是首推的安装方式。

直接在 Microsoft Store 中安装。
你也可以在官方网站下载安装包。
补充:Github项目地址:https://github.com/xanderfrangos/twinkle-tray
安装完成后运行,任务栏托盘就会出现一个“小星星”的图标,这就是 Twinkle Tray 的本体。

高亮的就是Twinkle Tray的图标。
调节亮度
点击托盘中的 Twinkle Tray 图标,就会打开亮度调节的界面。这里会列出你电脑中安装的显示器,每台显示器都有对应的亮度滑块。

Twinkle Tray 的亮度调节界面。我只安装了一台显示器。
笔者使用的是雕塑家(Sculptor)的18.5英寸便携屏,默认亮度下,即使是大白天也有些炫目。我直接拖动滑块,将亮度调整到20,此时屏幕奇迹般地暗了下来,光线变得柔和、舒适。调节过程的体验,和手上的 ThinkPad R400 等笔记本一致。
与此同时,你还可以在这里关闭显示器,只需点击齿轮图标左侧的图标即可。
值得一提的是,界面的风格与 Windows 原生的面板是和谐、统一的,不会让你有突兀的感觉。背景颜色与壁纸的风格一致,有淡淡的云母模糊效果,非常养眼。
设置快捷键
每次都点开托盘图标调亮度,久而久之未免有些繁琐。对此,你可以在 Twinkle Tray 中设置亮度调节的全局快捷键。
右击 Twinkle Tray 的托盘图标,选择【设置】,打开设置界面。然后,点击左侧的【快捷键】选项卡,如图所示:

快捷键设置界面。
在这里,你可以为所有显示器指定快捷键,一键调亮、调暗显示器,甚至一键关闭所有显示器。只需点击相应的文本框,然后按下你要绑定的快捷键,即可。
例如,笔者习惯按“Win+Page Up”调高亮度,按“Win+Page Down”调低亮度(这是借鉴了F.lux调节显示器亮度的键位),就如上图所示指定快捷键。
按下快捷键后,屏幕上就会出现亮度调整的提示,其风格与 Windows 原生的亮度提示是一致的:

Twinkle Tray 的亮度调整提示。
如果你安装了多台显示器,想要分别调整亮度,那么 Twinkle Tray 也会在这里列出所有显示器,允许你为每台显示器指定不同的快捷键。这对于多显示器玩家可谓是利好:笔者自己在别处使用多台显示器时,时常要根据不同屏幕的内容来设置亮度,如此指定快捷键即可事半功倍。
小贴士:
- 每次按快捷键时,亮度变化的幅度为10%。如果你希望 Twinkle Tray 调节得更细致,可以向下拉,找到“亮度级别调整”滑块,调节变化幅度为你理想的值。

调节亮度变化幅度的滑块。
增加额外的控制项:对比度、音量与电源
Twinkle Tray 不仅仅可以调节亮度,还可以借由 DDC/CI,调节显示器的对比度和音量,甚至直接关闭显示器——这种方法等同于按下显示器的电源键。
这一特性需要手动启用。在 Twinkle Tray 的“设置”窗口中,点击左侧【DDC/CI功能】标签。然后,你可以给每台显示器分别启用“对比度”、“音量”(显示为“数值”)与“电源状态”的 DDC/CI 功能支持。

打开这些选项后,亮度调整面板里就会多出相应的控制项,如下图所示:

注意对比前文“调节亮度”章节里的截图。
面板中,三个滑杆依次为:亮度、对比度、音量。
对我来说,最实用的莫过于“音量”滑杆。我这台雕塑家便携屏自带喇叭,可以播放 HDMI 的音频,但是它的OSD 按钮操作非常不顺手,调节音量很麻烦。幸好,Twinkle Tray 为我分了忧。
右上角的“关机”会通过 DDC/CI 来关闭显示器。
其实 Twinkle Tray 已经提供了一种关闭显示器的方法,也就是点击“齿轮”图标左侧的按钮——这只是让显示器进入节能模式,挪挪鼠标、敲敲键盘就能唤醒。然而,DDC/CI 这一招,做得更加“彻底”:相当于直接按显示器的电源键,切断显示器电源。
注意:
- 慎用 DDC/CI 关闭显示器的功能,因为有的显示器可能不兼容,导致显示器无响应。
定时调整
在日间和夜间,甚至一天的不同时候,你或许会有不同的亮度需求。除了手动调节亮度,你还可以采用更为“潜移默化”的方式,那就是运用 Twinkle Tray 提供的“定时调整”功能。
打开 Twinkle Tray 的设置,点击左侧【定时调整】标签。
在这里,点击【添加时间点】按钮,你可以指定不止两个时间点,为每个时间点设置不同的亮度。这,超越了诸多软件(如 F.lux)仅支持昼夜调整的局限性,让你更为灵活地定制自己的亮度调整方案。

默认情况下,Twinkle Tray 会同时为所有显示器调整亮度。但是,若你配备了多台显示器,则可以打开下方的【设置每个显示器的亮度】开关,允许你为每台显示器单独设置定时调整方案。

打开“设置每个显示器的亮度”开关后,原本的“所有显示器”字样就变成了显示器的名字。
此外,如果你希望亮度的调节过程缓慢些、柔和些,不妨打开选项【时间之前的动画】,并配置【亮度调整速度】。这是一个很贴心的功能,毕竟瞬间的亮度变化可能会让眼睛一时间无法适应。

排查错误
即使 Twinkle Tray 开箱即用,在有些设备和显示器上也可能无法按预期工作。以下是使用 Twinkle Tray 时,容易遇到的几个问题。
检测是否开机自启
为了保证无缝的亮度调节体验,Twinkle Tray 最好设置为开机自启动。
通常,从 Microsoft Store 安装的 Twinkle Tray,默认已经配置好了开机自启。你可以打开任务管理器,在“启动”页面中检查是否有 Twinkle Tray 的启动项。如果是禁用状态,则右击该启动项,选择“启用”。
亮度值不同步
有的时候,用户可能会手动通过 OSD 菜单来调节显示器亮度。此时如果再使用 Twinkle Tray 调节亮度,可能会因亮度值不同步而导致异常,例如亮度骤变、亮度值不准确等。
此时,请检查 Twinkle Tray 设置中,【DDC/CI功能】页面中的【获取当前亮度值】是否打开。该选项会在每次开始调节亮度时,即时从显示器上获取亮度值,从而改善使用体验。
另一方面,【通用】页面中的【启动时调整亮度】也最好打开,保证 Twinkle Tray 在启动时能重新应用上次调整的亮度。否则每次开机时,亮度会恢复到初始设置。
检测显示器是否支持 DDC/CI
如果 Twinkle Tray 无法设置亮度,则需要检查显示器是否能正常使用 DDC/CI 功能。
打开 Twinkle Tray 设置中的【DDC/CI功能】页面,确保“Communication Method”右侧有绿色的对勾,若有则说明显示器支持 DDC/CI。

事实上,不必过于担心兼容性问题。我家里诞生于2008年的 Dell E198WFP 显示器就已经支持 DDC/CI 了,何况是后起之秀。
有待完善的地方
诚然 Twinkle Tray 已经可以独当一面,它依然存在提升空间。
笔者认为,最大的问题在于:它是用 Electron 框架编写的。运用 Electron,开发团队可以打造符合Fluent Design 的优雅界面,但代价是软件体积庞大(安装目录≈290 MB),占用内存略高(在笔者的电脑上,占用≈148 MB)。小小一款实用工具,用如此重量级的框架,未免有些“失衡”。
Electron 的“硬伤”无法避免,但开发团队做足了优化:Twinkle Tray 后台处理器占用极少,大部分时候处理器“零占用”,你几乎感受不到它的存在。
后续若开发团队能采用更轻巧的框架,例如 Tauri、Qt,相信体验会更上一层楼。
写在最后
Twinkle Tray 的诞生,填补了 Windows 系统不支持台式机显示器亮度调节的空白,化繁为简,极大改善了台式机用户的体验。
从此,我不必24小时忍受100%显示器亮度的“轰炸”,也不必在迷宫一样的 OSD 菜单里调节设置,只需一组快捷键、一组滑杆,调节亮度原来可以这么简单。
相信 Twinkle Tray 也能帮到你。
【END】