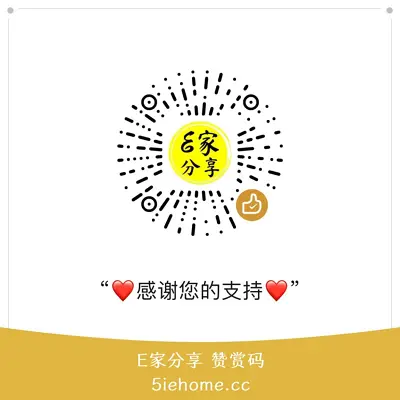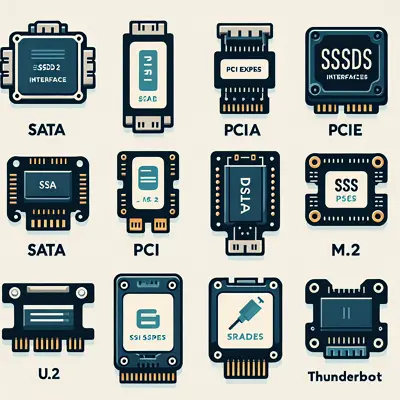本文作者:奕口大锅天上来
原帖地址:https://sspai.com/post/78672
对于现有消费级微型计算机,所有的外部设备都是挂载到主板上,从而实现其功能。主板上预留的插槽和接口,基本上都是符合通用标准的,很少有非标接口存在。网络上很少有系统讲述主板各个接口,方便大家按照本篇文章按图索骥,就能够认识自己的主板,顺利地完成装机工作。这次就就借着这张 Z790 AERO G 雪鹰,和大家聊一聊:
- 主板的版型与命名规则
- 认识主板的主要插槽与接口
- 如何获取和阅读主板说明书

1. 板型与命名规则
消费级主板有 mini-ITX、micro-ATX、ATX 三个大类版型,另外一些版型的主板基本都不在消费级市场单独售卖,故不做展开说明。
- mini-ITX 尺寸为 170mm*170mm,相比其他版型更贵的同时,外接扩展性是最低的,一般仅有 2 个内存插槽和 1 个 PCIe x16 插槽。
- mATX 尺寸为 245mm*245mm,245mm*225mm,245mm*185mm 等几个尺寸。和 ATX 版型是最主流的装机选择,一般为 4 个内存插槽,两个 PCIe x16 插槽(物理规格,按引脚实际可能为 x16+x4)和多个 M.2 硬盘位。
- ATX 尺寸为 305mm*244mm,和 mATX 版型是最主流的装机选择,一般为 4 个内存插槽,三个 PCIe x16 插槽(物理规格,按引脚实际可能为 x16+x8+x4)和多个 M.2 硬盘位。部分更大尺寸会被标记为 EATX,实际并不能达到 EATX 的尺寸规格(宽度,8 个内存插槽等)
知道了版型之后,我们就能来看具体的命名规则。各家一般都是按照 「品牌(大系列)+ 芯片组(版型)+ 品牌系列(子系列)+ 其他后缀」 这个模式进行标注,其中品牌系列可能会提到前面,接下来我们将按照上面的顺序对命名进行讲解。
芯片组
芯片组嘛,顾名思义就是一组芯片。这组芯片负责将处理器与外挂设备之间的连接与通讯,后面逐步简化为南北桥芯片。北桥负责内存控制器、PCIe 控制器,现在的处理器已经将这些控制器直接集成在内部了,所以就只剩下一颗南桥芯片了。

Intel 从高到低排列有 X、Z、B、H 四个等级。X 不用考虑,现在最新版的还是 X299;高端系列为 Z690、Z790 等主板,桌面级的最高一级,支持包括超频在内的各种特性;主流系列为 B660、B760 等主板,相比 Z 系列会砍掉相当一部分功能,但是整体用料还是可以支撑好一些的 CPU 的;入门系列为 H610 等主板,基本什么功能都不支持,主要是便宜。
AMD 从高到低排列有 X、B、A 三个等级。高端系列为 X399、X670、X570 等主板,X399 这种主板搭配线程撕裂者,更新速度随缘。另外的 70 系列则是适配锐龙系列的,用料最强;主流系列为 B550、B650 等主板,相比 X 系列仅有供电和扩展的差距,在功能上是基本没有阉割的;入门级就是 A320、A520 等主板,不支持手动超频但依旧支持 PBO 自动超频。
品牌系列
ASUS 华硕(包含 TUF Gaming)
ASUS 华硕主板下属多个子品牌,又下属不同系列,整体看下来是比较乱的。按线上销售可以分出四个主要系列:ROG MAXIMUS、ROG STRIX 猛禽、TUF GAMING 电竞特工、PRIME 大师。ProART 这样的单独系列,还有专供线下比如网吧的一些系列就不展开了。
- ROG MAXIMUS 系列:MAXIMUS EXTREME GLACIAL、MAXIMUS EXTREME、MAXIMUS FORMULA、MAXIMUS APEX、MAXIMUS HERO
- ROG STRIX 系列:ROG STRIX-A、ROG STRIX-H、ROG STRIX-F、ROG STRIX-E、ROG STRIX-I
- TUF GAMING 系列:TUF GAMING-PLUS、TUF GAMING-PRO、TUF GAMING-PRO S、TUF GAMING-E
- PRIME 大师:PRIME 大师系列 – K、PRIME 大师系列 – D、PRIME 大师系列 – P、PRIME 大师系列 – Deluxe
Gigabyte 技嘉
Gigabyte 技嘉主要有 AORUS 雕、AERO 鹰和 GAMING 魔鹰三个大系列。其中 AORUS 雕系列下属子系列最多:AORUS ELITE 小雕,AORUS PRO 电竞雕 / 迷你雕,AORUS MASTER 超级雕,AORUS XTREME 大雕,AORUS TACHYON 钛雕;剩下三个系列则是 AERO G 雪鹰,GAMING 魔鹰和 UD 超耐久系列。
MSI 微星
MSI 微星主板有 MAG(MSI Arsenal GAMING)、MPG(MSI Performance GAMING)、MEG(MSI Extreme GAMING)三大系列,三个大系列分别下属多个子系列:
- MAG 系列:MORTAR 迫击炮、BAZOOKA 火箭炮、TOMAHAWK 战斧导弹、BOMBER 爆破弹
- MPG 系列:EDGE 刀锋、FORCE 原力、CARBON 暗黑
- MEG 系列:UNIFY 暗影、ACE 战神、CREATION 创世版、GODLIKE 超神
AsRock 华擎
AsRock 华擎主板的系列就全是单列了,直接看起来就比较乱,从低到高分别有:PG Lightning 闪电风暴,PG Riptide 黑潮风暴,Pro RS 匠心,Steel Legend 钢铁传奇,Phantom Gaming 4 幻影电竞,Taichi 太极等系列。
其他后缀
诸如标注了「Wi-Fi」、「AC」、「AX」这些后缀说明这张主板自带无线网卡,不过好像是有个别厂商标注并预留了 2230 规格的无线网卡接口,但并没有预装网卡。
标注了「DDR4」、「D4」这两个后缀用于区分,说明对应这张主板支持 DDR4 内存,未标注的则都是支持 DDR5 内存的款。当然,这条只适用于自营在售的主板,比较老的主板就不能这样判断了。
标注了「R2.0」、「V2,0」、「2.0」这类后缀的主板一般是同款的第二个版本,不过主板同款高版本基本就是能缩就缩,所以不用多说了吧。
2. 主板的主要插槽与接口
CPU 插槽
一台电脑最重要的部分就是处理器,控制与运算都是通过处理器实现的。整个主板都是围绕着处理器设计的,而处理器有不同的物理形式,像 Intel 最新的两代处理器就是 LGA1700,更早的还有 LGA1200、LGA1151 这些底座;AMD 这边最新的插槽是 AM5,前几代锐龙则均为 AM4 插槽。

Z790 AERO G 雪鹰配置了四条 DDR5 DIMM 插槽,最高支持频率为 7600MHz,支持非二进制内存,所以能支持的最大容量为 192G。主板上丝印标注了内存优先插入 2、4 槽,这种直接标明引导的设计基本只在高端大板上出现。DDR5 相比 DDR4,最主要的一个区别就是单条 DDR5 内存即为双通道,能有更高的带宽。但对于 4800/5200MHz 的这些“默频”DDR5 内存而言,若不将其超到更高的频率,总体带宽相比 D4 并没有什么优势。而 Z790 AERO G 雪鹰支持 XMP3.0,可以直接将内存频率拉到 7000MHz。这部分内存带宽的提升对生产力应用就是实打实的了。

PCIe 插槽
PCIe 5.0 按照 PCI-SIG 的规划,每代 PCIe 的更新都会让带宽翻倍或接近翻倍,比如 PCIe 4.0 可以提供 16GT/s 的带宽,翻倍于 PCIe 3.0,作为 PCIe 4.0 的继承者,PCie 5.0 的带宽则来到了 32GT/s,这个数据翻倍于 PCIe 4.0,每通道的传输速率可达 3.94GB/s,16 通道配置下总速率将达到夸张的 63GB/s。Z790 AERO G 雪鹰的主槽就是 PCIe 5.0 x16 规格,辅以加强装甲与快拆弹片设计,完全能够满足现阶段所有显卡的接入需求。

位于主板下侧的是两条 PCIe 4.0 x4 的插槽,原图能看出金手指支持长度。对于设计用户而言,这里也就是接 PCIe 相关的辅助设备,很多设备有个 x1 都够了。个人想法如果是视频相关的工作,这里可以插上 Intel 的 A650/770 独显来加速编解码工作,

存储接口
M.2 接口是 Intel 推出的替代 mSATA 接口的规范,相比 mSATA 和 SATA 接口有着更小的体积和更快的速度。现在的 M.2 硬盘基本都是 PCIe 3.0 x4 和 PCIe 4.0 x4 协议的版本,很少有 x2 与 SATA 协议的 M.2 硬盘在售了。对于 PCIe 3.0 时代,硬盘都是挂载到 DMI 总线上,实际是经由芯片组的南桥芯片再连接到处理器的。而在 PCIe 4.0 时候,部分硬盘插槽就可以直通 CPU 了,硬盘的速度和发热量也是水涨船高。Z790 AERO G 雪鹰上最靠近处理器的硬盘插槽上还标记了「GEN5」,说明这个插槽是支持 PCIe 5.0 协议的,以后可以直接更换 PCIe 5.0 的固态。

而且这块主板上,其实有总计 5 个 M.2 硬盘插槽。M2C_CPU 与 M2A_CPU 就是直通 CPU 的接口,M2M_SB、M2P_SB 和 M2Q_SB 这三个硬盘插槽则是挂载到 Z790 的南桥芯片,连接到 DMI 总线。Z790 AERO G 雪鹰共计有五个 M.2 插槽,插满甚至能凑出 20T 的总容量(以单条固态 4T 计)。

SATA(Serial ATA)接口就不用多说了,实打实的上古接口了,2001 年就正式确立了 SATA 1.0 的规范。SATA 协议演进到了 SATA Express,但是真正发售的 SATA Express 协议的硬盘基本没有,市售的都还是 SATA 6Gbps 也就是 SATA 3.0 协议的固态。服务器端的接口则是演进为 U.2,实际则是直接走 PCIe 总线,兼容 SAS 与 SATA 这些规范。桌面端还保留了 SATA 接口,而笔记本端基本都已经全面 M.2 了。

供电接口
ATX 就是主电源插槽,基本都是位于主板右侧中部,物理规格为 20+4Pin。主要功能是为主板设备运转提供需要的电能和整体接地,PCIe 插槽、M.2 接口、散热风扇和各种前后置接口都是通过其供电。

ATX_12V 是为处理器供电的接口,随着处理器性能功耗的提高,对供电也提出了更高的要求。绝大部分中高端主板的处理器供电接口都是 8+4Pin 了,仅在入门的板子上还是单 8Pin 供电。Z790 AERO G 雪鹰作为一块高端主板,自然是 8+4Pin 的实心针脚插座,能够提供高达 16+1+2 相的供电,带一颗 i7-13700K 或 i9-13900K 是完全没什么压力的。

背板接口
预装 IO 挡板是高端主板的常规操作了,Z790 AERO G 雪鹰背板接口如下:2 个 USB2.0 接口,6 个 USB3.2 Gen1 接口(其中 1 个为 QFlash 更新 BIOS 的专门接口),1 个 USB3.2 Gen2 的 Type-C 接口和 1 个 USB3.2 Gen2 x2 的 Type-C 接口;音视频接口则有,1 个支持 Vision Link 的 DP 1.4 输入输出接口,1 个 HDMI 2.1 输出接口,标准 3.5mm 音频双孔与 SPDIF 光纤输出接口;网络接口则是 2 个 SMB 天线座和 1 个 2.5GbE 高速以太网口。

前置面板接口
F_PANEL 插座能够引出到电脑机箱的电源开关、系统重启开关、喇叭及系统运行指示灯等操作和指示设备,连接时需要注意给出的针脚的正负 (+/-) 极定义,避免烧毁外接指示设备。
-
PLED/PWR_LED-电源指示灯:连接至机箱前方面板的电源指示灯
-
PW-电源开关:连接至电脑机箱前方面板的主电源开关键
-
SPEAK-喇叭针脚:连接至电脑机箱前方面板的喇叭
-
HD-硬盘动作指示灯:连接至电脑机箱前方面板的硬盘动作指示灯
-
RES-系统重置开关:连接至电脑机箱前方面板的重置开关 (Reset) 键

F_AUDIO 前置音频插座支持,用于连接机箱前方面板的音频模块,有防呆设计,千万不要大力出奇迹。COM 是串行通讯端口,用于挂载串行通讯设备,如果不是嵌入式这些相关专业的人员,不用管这个口。

F_USB 插座支持 USB 2.0/1.1 规格,可引出两个 USB 接口。旧款或者低端一些的机箱还会有前面板 USB2.0 接口,需要通过这个插座扩展。新款机箱上是见不到了,但是机箱副屏则可以通过这个 9 针 USB 供电,一些副屏还能够使用其传输实时数据,从而显示电脑当前状态。

F_U32 插座支持 USB3.2 Gen1 和 USB2.0 规格,可引出两个 USB 接口。近几年这是最常用的内置插座了,唯一的问题是匹配线缆头的设计有先天缺陷,固定得特别紧,拆卸时很容易将其一块带下。

F_U320G 这个插座支持 USB3.2 Gen2x2,能够支持 20Gbps 的带宽规格,能够引出一个 USB-C 接口。不过很少有机箱的前置 USB-C 接口能够支持 20Gbps 的规格,甚至连支持 10Gbps 都少有,大部分都是支持 5Gbps 规格。

风扇 / 水泵接口
主板上还有大量的风扇 / 水泵接口,用以连接散热器风扇、水冷泵头、冷排风扇与机箱风扇,装机时一定要连接的风扇接口就是 CPU_FAN,这个接口如果没有连接风扇的话,主板是无法通过自检的,从而避免烧坏 CPU。CPU_OPT 就是专用的水冷泵接口,能够比普通风扇接口输出更高更稳定的电流。水冷泵头的覆盖比风扇更高,又不需要细致的 PWM 动作,用电逻辑是与普通风扇有差异的。

SYS_FAN 就是用于给机箱风扇供电的接口,不考虑串接、风扇集线器和积木风扇的情况,一个接口就只能接一把风扇。受供电影响,串接与积木风扇最多也就是三连扇。一个常规的全塔中塔最多可能能够拉满 9-12 把机箱风扇,雪鹰整体给了 6 个机箱风扇接口,完全足够了。这么多风扇要是全部满速工作起来,噪音还是挺大的。

主板右侧中部是两个风扇 / 水泵兼容位,这么算下来 Z790 AERO G 雪鹰有三个水泵接口,应该是为处理器、显卡全水冷化装机准备的。

D_LED 与 LED_C 接口是用于灯带的控制接口,这两个接口的常规叫法就是 5V 3Pin 和 12V 4Pin。各家的灯光控制一直很混乱,到后来有了 4 针标准 RGB 接口,又到现在的 3 针的 Addressable RGB 接口。ARGB 借由灯组上的控制芯片,每一颗 LED 灯珠都相当于原来的一根灯带,可编程的特性使得可玩性大大增强。稍好一些的主板都有有两个控制接口了,不像前几年 5V 3Pin 还是高端主板的专属。

当然 790 AERO G 雪鹰是一块高端主板,所以在主板的上侧和下侧各预留了一对 5V 3Pin 和 12V 4Pin,这块主板搞起全套光污染也是足够的。

3. 其他部分与一些特殊功能
主板 CPU 供电
Z790 AERO G 雪鹰采用了 16+2+1 相供电设计,16 相为 CPU 核心供电(对应中间 16 个电感),2 相为 VccInAUX 供电(对应左下两个电感),1 相 VccGT 核显供电(对应最右侧电感)。

供电 PWM 控制器为型号为 NCP81530R,查询对应的数据手册可知这是一颗 8+2 相的供电控制器。雪鹰使用这颗控制器将 8 相并联出 16 相,并将单独的 2 相中再并联出一个 2 相,最终就是共 16+2+1 相的供电设计。

倍相供电在前几代主板大量应用,其中有用料好的也有用料差的,用料差的效果自然不行了。倍相的原理可以理解为,通过调节多路开关错峰开闭,将总体的供电发热摊开。但这样取巧的后果是,控制的响应时间翻倍,整体的动态响应就差了(因为只有一半的供电相在工作)。所以倍相更多用于长时间高负载的使用换进,比如服务器这些企业级设备。并联拥有的动态响应性能,消费级主板更多是超频、游戏这类负载变化快的场景,所以现阶段的中高端主板基本采用了并联供电设计。Z790 AERO G 雪鹰采用了 DrMos 封装的 MOS 管:ON(安森美)5062,70A 电流规格,算下来轻松拉满 13900K 功耗翻个两番还有富余。

随着旗舰 CPU 功耗的提升,供电 MOS 承担更大的电流后,其温度也是很恐怖的,所以旗舰机的主板也都是自带散热装甲。不过这部分散热装甲到底能起到多大作用,就得具体情况具体分析了。正常点的还给你覆盖满导热贴,MOS 管的热量能够传导出来,不正常的就是直接一盖,完全接触不到元件。

不过硬盘部分的散热装甲就是实打实的了,预置的导热贴直触硬盘表面,个人觉得如此夸张的散热规格,应该是为了之后 PCIe 5.0 固态的高发热所做的准备,避免单面散热不够,导致硬盘高温降频的情况。

像 Z790 AERO G 雪鹰这种高端主板,还附加了硬盘底面的散热片。为了给后面的 PCIe 5.0 硬盘做的预留,毕竟现在的消息是已经突破 10G/s 了,想想发热量都觉得恐怖。

20 年左右的高端主板可能会引出一个两位七段数码管的诊断卡,方便用户确认启动情况。但实际上各家和各款主板的诊断卡定义不一定相同,每次使用还要单独查询对应的代码释义表,不是那么直观。Z790 AERO G 雪鹰就将 Debug 诊断做成了 LED 指示灯,能够更直观的获取显卡、处理器、启动盘系统状态与内存的情况。

Z790 AERO G 雪鹰这种高端主板,为了方便用户裸板试机和测试,还单独引出了重启的开关 RST_SW 和一组重启插针。

另一个引出的按键就是这颗 QFLASH_PLUS,不用安装 CPU、内存和显卡就能够更新 BIOS。只需要那找官网要求,将对应的 BIOS 存储到 FAT 或 FAT32 格式后插入指定接口,按下这个按键就能刷写 BIOS 了。当然要记得把主板 ATX 24Pin 供电和 CPU8Pin 供电都插上。U 盘没问题的话,按下按钮之后旁边的 LED 就会开始快速闪烁,开始验证文件;然后变为慢速闪烁,开始更新 BIOS;最终熄灭,完成更新。整个过程中千万不要断电,要不然 BIOS 损坏就得花钱搞了。

4. 获取与阅读主板使用手册
使用手册中对主板信息的记录是最完全、最详细的,绝大部分问题都可以通过使用手册找到答案。现在的很多新发售的主板,都以环保之名移除了纸质的操作手册,仅仅保留一份几页的概要。或者很多非原盒的主板,自然也没有使用手册了。细致的厂家还会附标明教程查询二维码的长页,另外一部分厂家上面就都写着「见官网教程」了。与其来回找,不如我们直接去官网下载对应主板的使用手册了。

进入各个品牌的官网后,选择类似「下载支持」进入下载页面,输入主板包装上的型号,就能够下载对应的使用手册了。在使用手册中会有主板配置图,可以按照配置图比对主板后确认。然后查表就能确认各个接口的用途,进行接下来的装机工作。

5. 课堂总结
- 主板命名遵循通用规范,可根据命名确实不少信息
- 主板上基本都是通用插槽和接口,其相对位置大体都是确定好的
- 认真阅读主板使用手册,绝大多数问题都能在这里找到答案
6. 写在最后
电脑 DIY 装机其实是个没有太多门槛的活儿,硬着头皮多装了几台机器,也就知道这里面那些门道了。但是,对从来没有接触过装机的小白而言,看着确实是个无从下手的工作。本系列旨在操作手册化,能够让想要自己装机的用户,能够按图索骥独立完成装机工作。本文内容虽不算太长,但全部基于笔者个人装机经验与测试。后续的话,会出一篇完整的装机指南,从头到尾将装机流程与注意事项放出来,帮助有装机需求的用户,若有更多注意事项和建议也请大家在评论区指出。